How To Smoothen Edges Photoshop
How to Smooth Edges in Photoshop
It is very important to keep the edges smooth while editing a photo in Photoshop. During paradigm editing, the edges of the object will usually become blurry, which does not look natural. But, don't worry about that, we can make it natural by smoothing it.
It is not a single stroke chore. We will accept to utilize several tools. Mostly in complex backgrounds, when we remove or modify the image groundwork, the edges of the master object get blurry or distorted. So, it will be helpful in such cases.
Removing background is one of the essential and useful techniques for professionals to edit a photo professionally. As well, we tin remove unwanted objects from the image using the same technique. There are and then many approaches in Photoshop to cut out an object or remove a background Photoshop. Nosotros tin can follow whatever of them at our convenience. All the techniques are every bit constructive.
Sometimes we as well require to cut an object from an image and merge it with another image. In all these scenarios, we will get blurry edges of the object.
In this section, nosotros will discuss a footstep-wise process to make the blurry edges polish past using the Antialiasing and feathering technique. Before nosotros proceed further, let'south understand the Antialiasing and feathering.
What are Aliasing and Antialiasing?
Aliasing and Antialiasing are 2 important terms to be understood before dealing with pixel-based editing. Aliasing is the visual stair-stepping of the object edges that occur in a depression-resolution prototype while editing. While Antialiasing is a technique that reverses the aliasing issue, it smoothes the object'due south jagged edges by repairing the pixels with similar colour pixels.
Consider the beneath image, which demonstrates both the techniques:
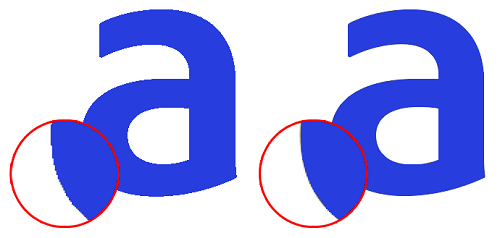
From the above paradigm, the start moving-picture show is in allonym format, and the next picture is subsequently applying the antialiasing technique applied.
Normally, nosotros use the rectangular marquee tool, which produces prissy and crisp edges of the selected region. Every choice tool is in Photoshop implements an antialiasing technique unless we turned off the antialiasing feature manually.
Once we turned off the antialiasing feature from the options bar. The choice will automatically be aliased.
What is Feathering in Photoshop?
Feathering is a technique to make the selection edges softer and blurry. Nosotros can ascertain the feather radius value from the options bar, making the edges value blurry and soft according to the defined radius.
Usually, the feathering is used to blend into the groundwork or another image to soften the edges. The feather value is divers in pixels. The technique for using the plume is offset to define the pick where we want to apply it and then blend it with the paradigm. It will fade one paradigm into another. We tin can likewise ascertain the feather by navigating to the Select-> Modify-> Feather card. Alternatively, we can press the Shift+F6 fundamental combination as a shortcut to employ the plume.
Now, empathize how to smooth edges in Photoshop past using the Antialiasing and feathering technique. There are different methods to brand the edges smooth.
Photoshop Smooth Edges
There are dissimilar methods to make the pick edges smoother. Let'southward understand them:
Method1: Using the Refine Edges tool
Photoshop provides a feature that refines edges to automatically smooth edges of the object. It can be institute in the options bar at the top of the workspace. In this method, we volition be using the refine edges tool, which is one of the easiest means to brand smoother edges.
Follow the beneath steps to employ this tool:
Step1: Open up the epitome
The first step is to open the paradigm that we want to edit. To open the image, printing the Ctrl+O key combination or drag and driblet the photograph in Photoshop.
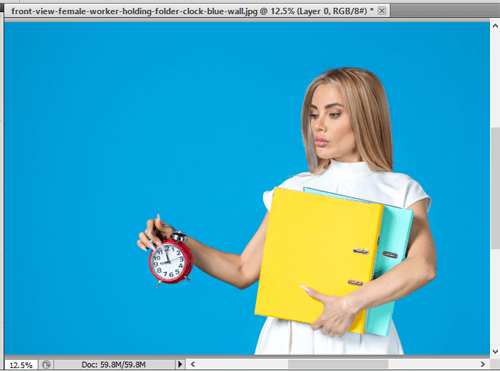
Subsequently opening the epitome, make sure the groundwork layer should be unlocked. If it is locked, then double click on it to unlock. It will extract the groundwork layer and the image layer. Now, we tin utilise selection and other options on it.
Step2: Remove the background
Mostly we have to refine the edges in case of removing the background. So, nosotros are removing the background from this image. If you desire to refine whatever existing object, you tin can skip this stride.
In that location are different ways to remove the image background in Photoshop. We are using the magic wand tool. Activate the magic wand tool by hitting the W key. Also, we can select it from the toolbox given left to the workspace.
The magic wand tool will automatically select similar color pixels. Select the background by repeatedly pressing the Shift+ Drag keys. One time the groundwork is precisely selected, hitting the Del key to delete the selection. Information technology will remove the groundwork from the main object.
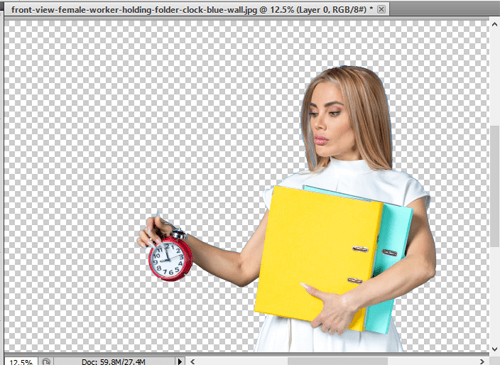
Now, zoom the prototype to see whether we got sharp or blurry edges to smooth that.
Step3: Select the expanse
Now, select the area that you want to smooth in the image using any of the option tools. For example, we are using the magic select tool to select the edges, which will automatically select the similar pixels of the object. Always zoom the image while selecting pixels for improve results.
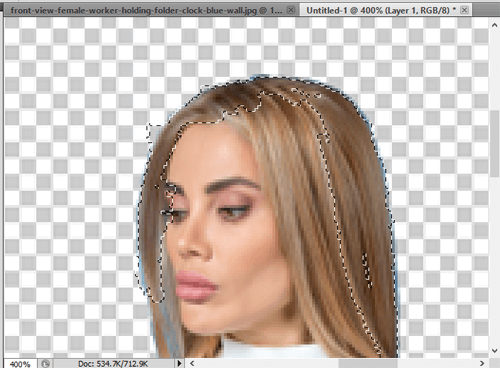
At present, we can smooth selection edges by using the refine edges tool.
Step4: Smooth edges
Now, select the refine edges tool from the options bar given at the pinnacle of the workspace.

Actuate the refine edges tool. It volition open a dialogue box to refine the edges.
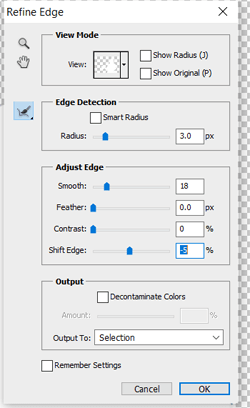
We can set our values, such as radius, plume, smoothing, etc., co-ordinate to our requirements in this window. Information technology will provide a live preview with a layer mask. When we modify the values, information technology will display a live preview of how the object will be reflected in our image. The following are the usage of the given values:
Smooth: The smooth value renders a smoother outline for the specified selection.
Feather: The feather makes the transition soften between the selection and the background.
Contrast: The dissimilarity value defines the soft edge transition when information technology increases and becomes crisper.
Shift Border: The shift edge moves a soft selection edge inwards or outwards to remove unwanted pixels co-ordinate to defined values.
Once we are washed with refining edges, click on the OK button to employ the changes.
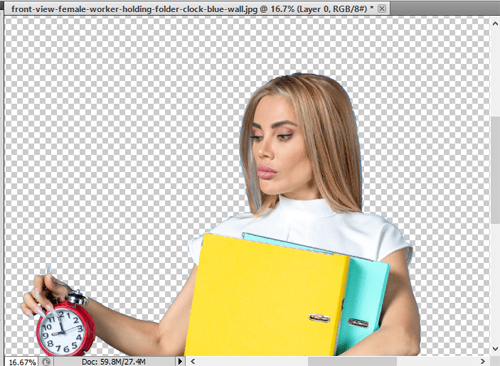
From the above prototype, we can the image edges are natural-looking. We can prepare whatsoever background to this epitome; it will look similar an original image.
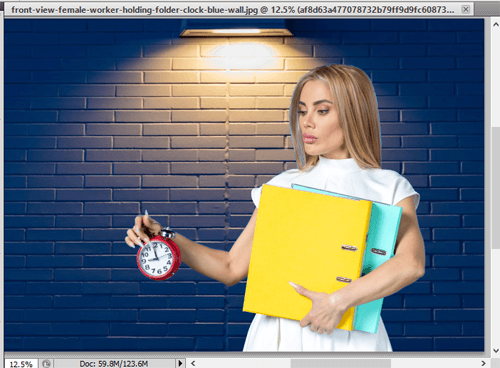
In the to a higher place epitome, we have added a background image and placed it below the object layer. It looks like an original background because the object'southward edges are smooth; otherwise, it looks similar an edited prototype in which the object edges comprise the previous groundwork.
Method2: Using Feather
We can likewise shine the edges by using feathering. All we need to do is to prepare the feather value for the pick.
To polish the edges of an object, follow beneath steps:
- Open document (Ctrl+O)
- Brand a pick (Using whatsoever option tool)
- Navigate to Select-> Modify-> Feather
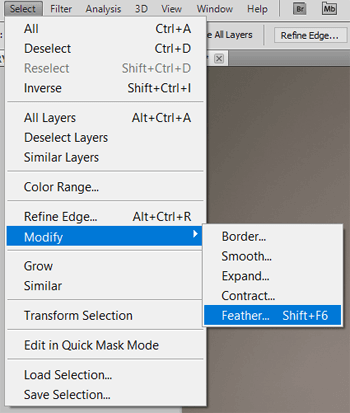
Alternatively, we can press the Shift+F6 keys. It will open a popup window to define the feather value.
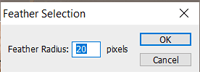
Click OK to apply the plume. It will shine the edges of the object. Apart from the feather option, nosotros can also choose the Smooth option in the Modify menu; it will also smooth the edges. We can as well combine two tools for better results.
Autonomously from refining edges and plume tools, we can use other tools such every bit clone stamp, spot healing, refine edges brush tool, burn tool, dodge tool, Gaussian blur tool, etc., to repair and smooth the edges.
The strategy is nigh the same for all the tools to brand a choice according to requirement and target edges and then utilize the tool functioning. Combine multiple tools for ameliorate results.
Summary:
While editing photos, sometimes the main object loses its quality due to the image'due south depression resolution or complex background. Nosotros can fix our object by smoothing its edges and repairing other images using different Photoshop tools. The following tools are useful for making the smoother edges and repair a damaged part of the image:
- Refine Edges
- Feather
- Shine
- Clone Postage stamp
- Spot Healing
- Refine Edges Brush Tool
- Burn down Tool
- Dodge Tool
- Gaussian Blur Tool, etc.
We accept discussed a few of them with examples. The strategy for using the above tools are the aforementioned, i.e. make a selection as per requirement and target the edge or other region that should exist stock-still and apply the tool. We tin also combine several tools for better results.
Source: https://www.javatpoint.com/how-to-smooth-edges-in-photoshop
Posted by: hudsonliend1975.blogspot.com

0 Response to "How To Smoothen Edges Photoshop"
Post a Comment